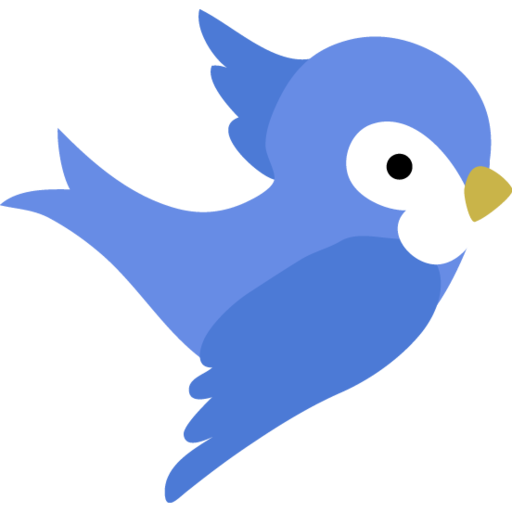Google Store Configuration
All android apps must be setup in Google Play Console before builds can be uploaded automatically.
Table of contents
Screenshots
For auto screenshot generation see https://pub.dartlang.org/packages/screenshots
Create new app in store
-
Go to
Google Play Console(https://play.google.com/apps/publish) -
Click on
Create Applicationand provide a title for your app.
It is recommended to use the same name in both stores. For example,MyUniqueAppName. -
Provide additional required information ‘Short Description’, ‘Long Description’, store graphics, etc… For Feature Graphic generation see https://www.norio.be/android-feature-graphic-generator
-
When all necessary information is provided, click on
Save Draft. -
Complete Content Rating (requires an .apk)
-
Complete Pricing and Distribution
Enable automatic uploads
Google Play Console requires uploading the app for the first time manually.
(AFAIK this is required so Google Play Console knows the App ID). We will use the beta track to do the upload and then delete it when done. Fledge will be able to do uploads automatically after this.
-
Goto
App Releasesand open a beta track. Click onManageandCreate Release -
Click on
Continueto allow Google to manage app signing key -
Click on
Browse Filesto upload either
a) the current apk (built withflutter build apk) frombuild/app/outputs/apk/release/app-release.apk.
or
b) the current aab (built withflutter build bundle) frombuild/app/outputs/bundle/release/app-release.aab. -
Discard the pending beta track release using the
Discardbutton
(since fledge uses the alpha track by default)