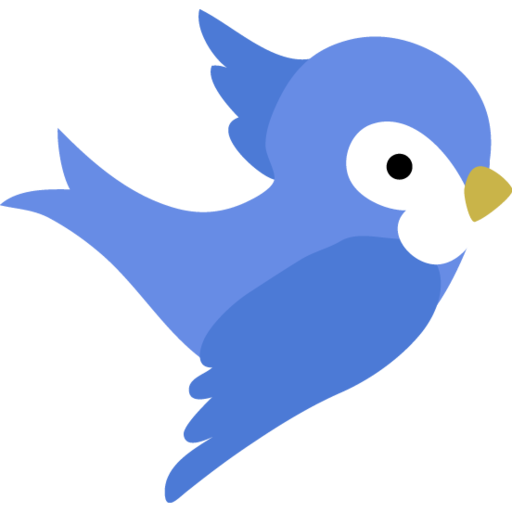iOS
The App ID, App Name, icons and signing should be set in the iOS config files.
Table of contents
Open Xcode
open ios/Runner.xcworkspace
App ID
Update the Bundle Identifier to the same as the application id used on android, eg, com.mycompany.myapp.
Note: Version and Build can be ignored. These are updated automatically by the Fledge.
App Name
- Update the
Display NametoMyUniqueAppName. - In
Runner>Runner>Info.plist, setBundle display nametoMyUniqueAppName.
App Icons
To generate a complete set of icons from a single image, see https://makeappicon.com. This will generate a complete Asset Catalog. Overwrite the existing catalog using:
cp <location of downloaded icons>/ios/AppIcon.appiconset/* ios/Runner/Assets.xcassets/AppIcon.appiconset
App Signing
Signing is done via Fastlane match and requires a private repository.
There are a variety of options to setup a private repository. You can use a private repository from GitHub (for free) or from another repository provider, or provide your own.
For information on how to set-up a private repo for match see: https://docs.fastlane.tools/actions/match
Setting-up your app for iOS signing:
-
Initialize match.
It will ask for the location and write access to the remote private match repo.cd ios fastlane match initThis creates a (temporary) file at ios/fastlane/Matchfile.
Remember the following match values for use in configuring as secret variables in the build server
- The url of your private repository
PUBLISHING_MATCH_CERTIFICATE_REPO - The user/pass to access the private repository
This is embedded inPUBLISHING_MATCH_CERTIFICATE_REPO - The password to unencrypt the match certificates
MATCH_PASSWORD
- The url of your private repository
-
Create your app in
App Store Connect.
You will be asked for a unique name for the app for end users during this step. It is recommended to use the same name in both stores. For example,MyUniqueAppName.fastlane produce -u user@email.com -a com.mycompany.myapp -q MyUniqueAppNameSee https://docs.fastlane.tools/actions/produce for details.
- Sync the match repo with the app store.
fastlane match appstoreAmong other things, this will create a provisioning profile that is used during app setup above. For example,
match AppStore com.mycompany.myapp. - Delete the Matchfile (as it contains secure info)
In Xcode:
Go to Signing (Release) and select the provisioning profile created during match setup.
For example, use the following provisioning profile:
match AppStore com.mycompany.myapp